Bartleby
Publish books from your Mac or iPad.
Current version: 1.0
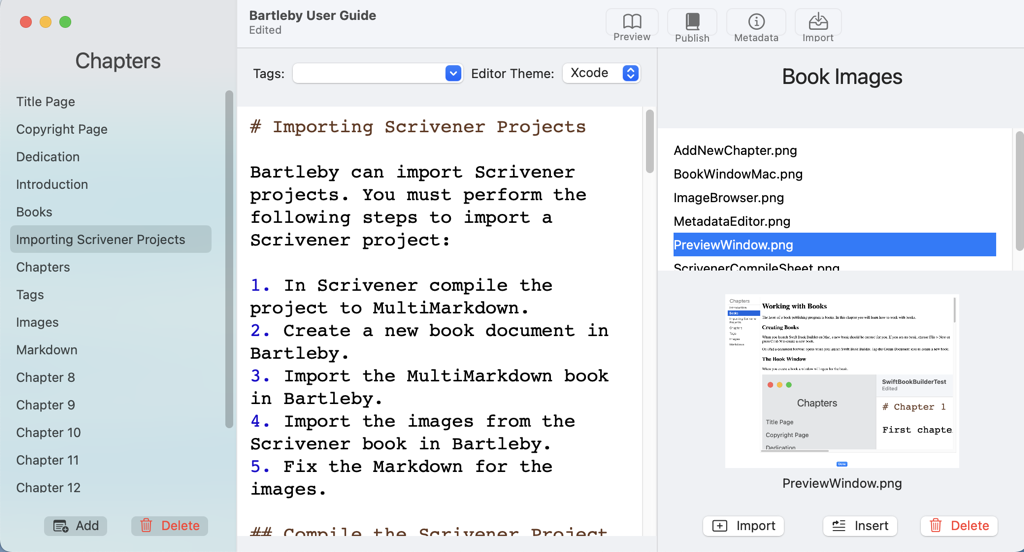
Does Scrivener’s Compiling Confuse and Frustrate You?
Scrivener is a great tool for writing books. You can also use Scrivener to publish an EPUB or PDF book by compiling your project. Here’s where things get confusing and frustrating.
When you choose File > Compile in Scrivener, you get a sheet with an incomprehensible list of section layouts and a collection of settings that is so large it’s split into six sections for an EPUB book. You click the Compile button and hope things look OK. If they don’t, you’re going to have wade through the settings and section layouts and figure out what setting is causing the problem.
Writers have the following things to say about Scrivener’s compiling process:
- “The thought of having to relearn how to compile makes me want to gouge my eyeballs out.”
- “opaque, impenetrable, user-hostile mess”
- “It’s just incredibly frustrating and time consuming”
All you want is a book that looks good without losing your sanity fiddling with compile settings.
Use Scrivener To Write and Bartleby To Publish
Save your sanity and eyeballs by using Bartleby instead of Scrivener to publish your book. Use Scrivener for what it does best, writing books, and use an app designed for publishing books to publish your book.
Compile your Scrivener project to MultiMarkdown and import it into Bartleby. For most books that’s 99 percent of the work. Click the Publish button, and Bartleby gives you a professional looking EPUB book you can sell at Amazon and other online book stores.
I Don’t Use Scrivener
Not using Scrivener? Write in Markdown, either in Bartleby or your favorite text editor. Let Bartleby handle the boring formatting details so you can concentrate on your writing.
Don’t know Markdown? Bartleby has a graphical user interface to mark the parts of your book that aren’t body text, such as chapter titles and section headings. For a novel the main work you have to do is tag chapter titles.
Sample Book
The Bartleby User Guide provides an example of an EPUB book that Bartleby generates.
System Requirements
Bartleby requires a Mac running macOS 12 or later or an iOS device running iOS 15 or later.
iOS Version
I recommend using an iPad with a physical keyboard. Being familiar with the iOS Files app will also help when adding a cover image or opening the published book in the Books app.
The iOS version is not currently in the App Store because Bartleby is in the early stages of development.
Mac Installation Instructions
- Download Bartleby.
- Double-click the zip file to expand it.
- Drag the Bartleby application to your Applications folder or wherever you want it to reside.
- Double-click the Bartleby application icon to launch Bartleby.
Privacy Policy
Bartleby does not collect any personal data.